PowerPoint-dia's kunnen onder veel omstandigheden worden toegepast en het is een perfecte manier om dingen te presenteren. Maar de eenvoudige combinatie van tekst en afbeelding zou het publiek soms vervelen, daarom moet u de animatie-effecten voor PowerPoint toevoegen om uw inhoud interactief en onderhoudend te maken.
Wat is PowerPoint-animatie? Animatie-effecten in PowerPoint zorgen voor een soepele overgang door objecten op hun plaats of rond het dia-canvas te verplaatsen, waardoor de aandacht van de kijker op een meer gedenkwaardige manier wordt getrokken. Microsoft PowerPoint stelt gebruikers in staat om veel animaties Combo toe te voegen aan tekst, vormen of afbeeldingen, inclusief Appear, Fade in, Fade out, etc. Natuurlijk kunt u ook een meer complexe en aangepaste PowerPoint-animaties maken als u geïnteresseerd bent.
In het volgende artikel zullen we u in detail vertellen hoe u een PowerPoint-animatie in PowerPoint maakt. Ik hoop dat dit je PowerPoint er veel beter uit kan laten zien!
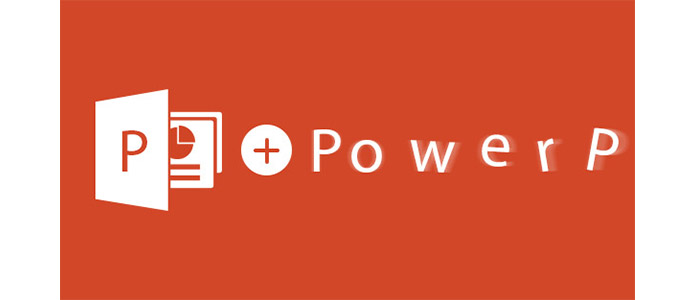
PowerPoint-animatie
U kunt veel animatie-effecten toevoegen aan een enkel object op een PowerPoint-dia en een combinatie maken die hoogstwaarschijnlijk uniek is. Volg de onderstaande tutorials om een aangepaste animatiecombo voor PowerPoint te maken.
1. Selecteer het object dat u wilt animeren.
2. Klik op het tabblad "Animatie" op de vervolgkeuzepijl "Meer" in de animatiegroep en u zult zien dat alle basisanimatie-effecten in het menu worden weergegeven. (Opmerking: helemaal onderaan het menu heb je toegang tot nog meer effecten.)
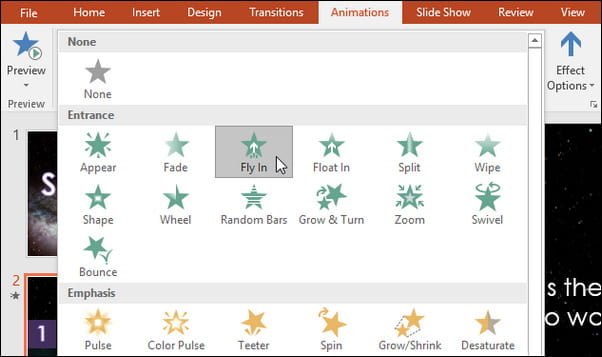
3. Selecteer de gewenste animatie, het effect wordt op het project toegepast. Naast het object staat een klein nummer om aan te geven dat het een animatie heeft. In het diavenster verschijnt ook een sterrensymbool naast de dia.
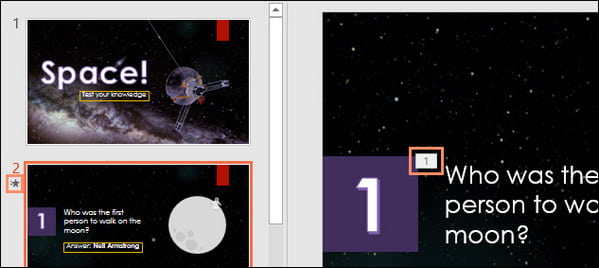
4. Klik in de groep "Geavanceerde animatie" op de opdracht "Animatie toevoegen" om de beschikbare animaties te bekijken. Als het object meer dan één effect heeft, heeft het voor elk effect een ander nummer.
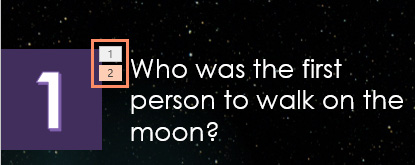
Een "Fly in" -animatie kan worden gebruikt om een object van elke kant te verplaatsen, maar we hebben geen controle over het pad met deze eenvoudige animatie. In dat geval kunt u een bewegingspad toepassen om volledige controle te hebben over de bewegingen van objecten rond het dia-canvas. Doe het volgende en u kunt het object langs het pad laten bewegen:
1. Selecteer een object en klik op "Animatie toevoegen".
2. Navigeer naar de laatste categorieën PowerPoint-animatie en u ziet bewegingspaden. Kies er een die bij uw idee past.

3. Transformeer het pad of bewerk punten om de aanpassingen te maken. Als u kiest voor Aangepast pad, kunt u het pad volledig naar wens tekenen. De groene markering langs het bewegingspad markeert het begin van het pad en de rode markering het einde.
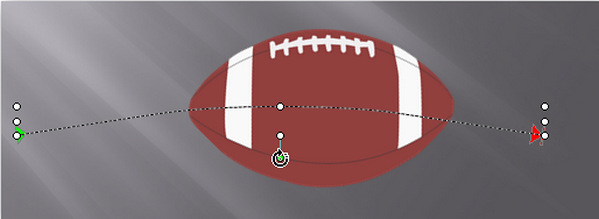
PowerPoint heeft een werkbalk met de naam "Animatiedeelvenster" die u totale controle geeft over de standaardanimatie-instellingen op een dia, waardoor het maken van geavanceerde animaties heel gemakkelijk is met slechts een paar klikken.
U kunt de lijst met op een dia toegepaste animaties bekijken door het Animatiedeelvenster te openen. Selecteer de knop Animatiedeelvenster in de groep Geavanceerde animatie om het animatiedeelvenster aan de rechterkant weer te geven. U zult zien dat elk animatie-effect in het animatievenster een toegewezen nummer aan de linkerkant heeft.
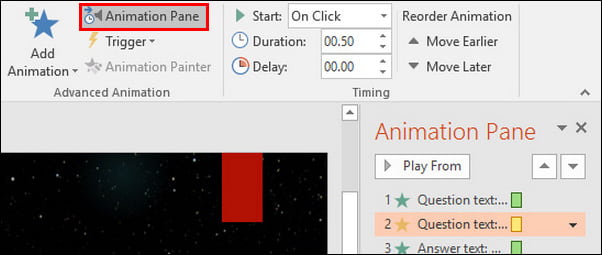
Met het animatievenster kunt u animatie-effecten opnieuw ordenen of hernoemen, PowerPoint-effecten voorvertonen, of zelfs het dialoogvenster "Effectopties" openen voor eenvoudigere instellingen.
Nadat u een of meerdere PowerPoint-animaties aan tekst, afbeeldingen of andere objecten hebt toegevoegd, kunt u de effectopties bepalen die veel animaties bieden.
U kunt bijvoorbeeld de richting van het "Fly In" -effect wijzigen. Of u kunt ook een geluid aan de animatie toevoegen, een effect toevoegen nadat de animatie is afgelopen of tekst in een andere volgorde animeren.
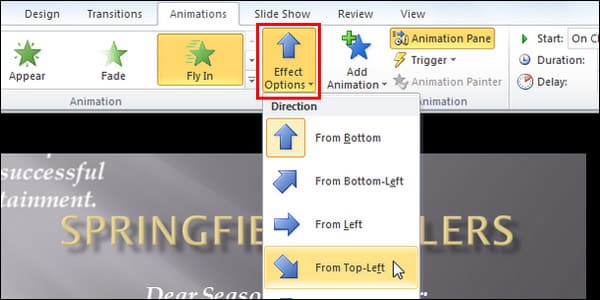
Om "Effectopties" te openen, kunt u met de rechtermuisknop op een specifiek effect uit de lijst in de zijbalk klikken en het item "Effectopties" selecteren in het vervolgkeuzemenu, waardoor een pop-upvenster met effectinstellingen wordt geopend. U kunt ook een animatie selecteren en op het vervolgkeuzemenu "Effectopties" op het tabblad Animaties klikken.
In dit artikel hebben we u maily geleerd hoe u een aangepaste animatie voor uw PowerPoint kunt maken. Met name hoe u een animatiecombinatie toepast in PowerPoint, hoe u een bewegingspad toevoegt aan bewegende tekst of afbeeldingen, hoe u het animatiedeelvenster gebruikt om PowerPoint beter te animeren en hoe u effectopties instelt om PowerPoint-animaties aan te passen. Nog meer vragen? Laat hieronder je opmerkingen achter!